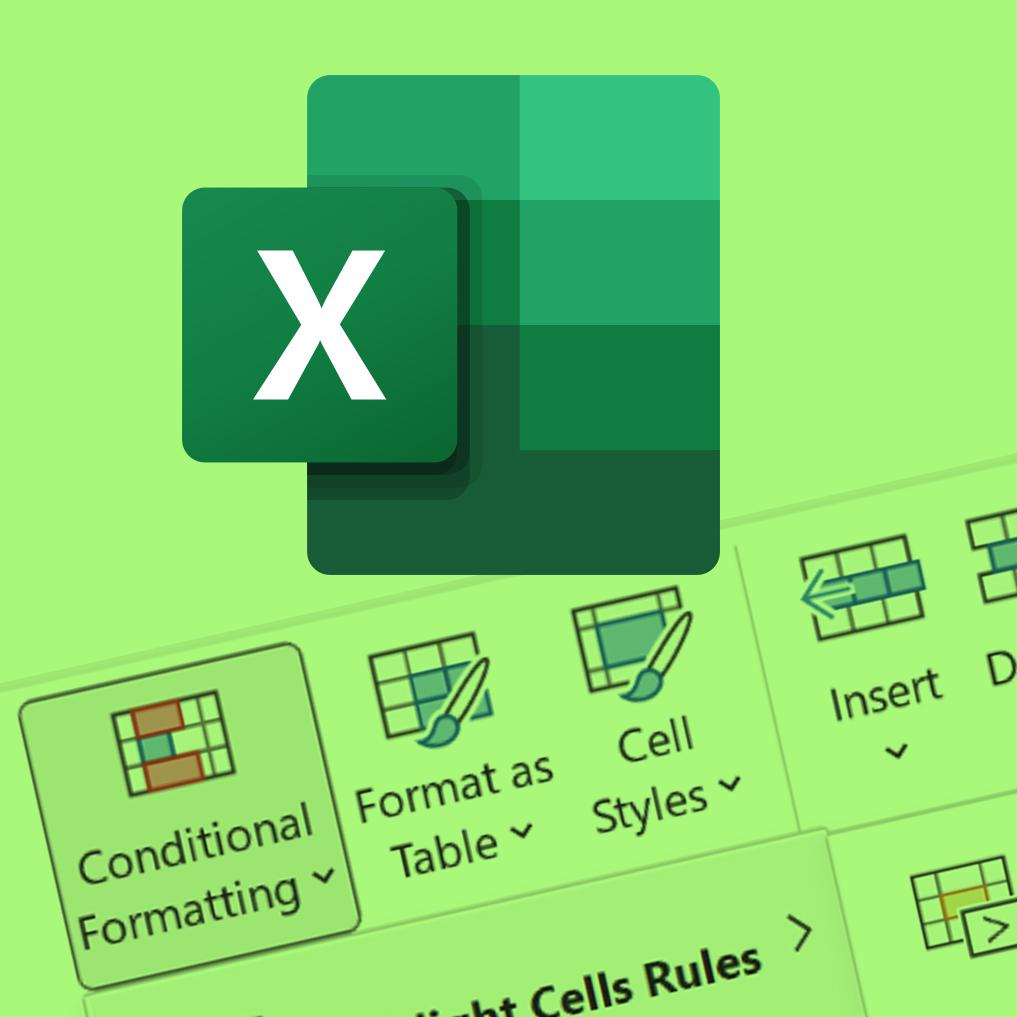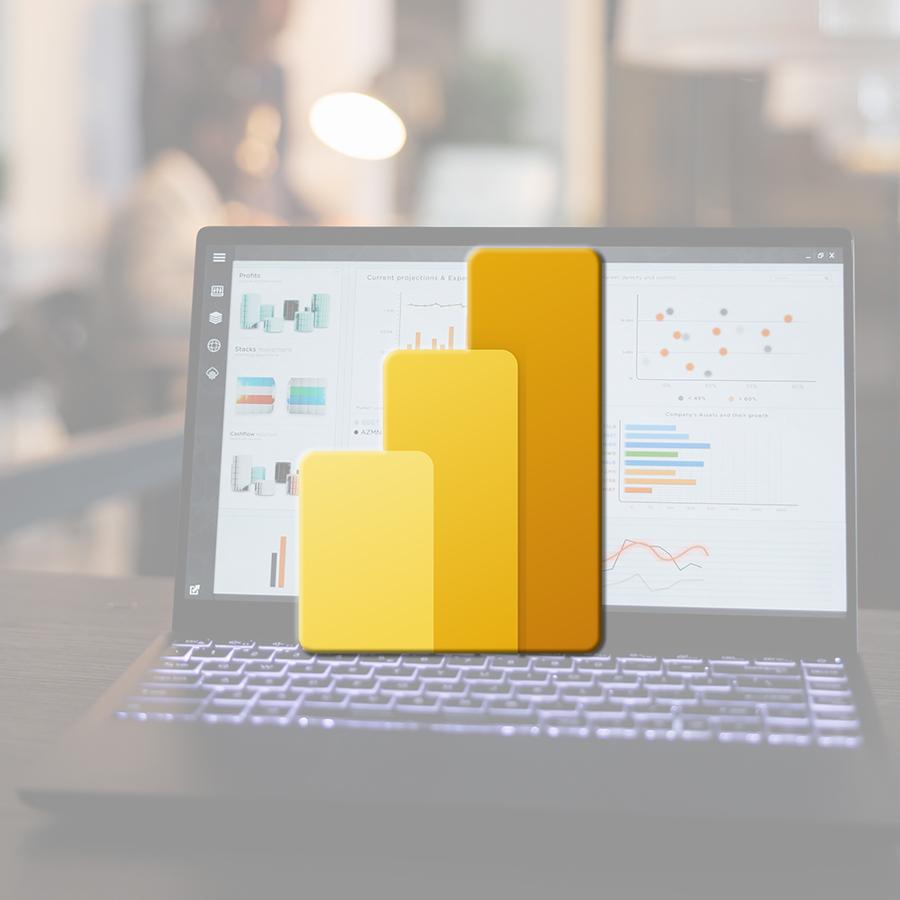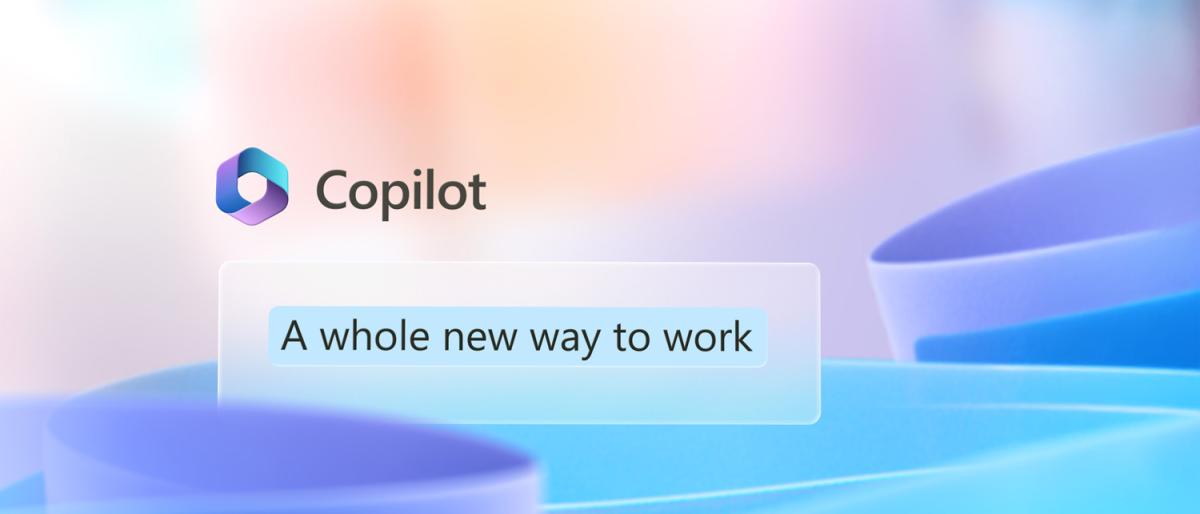Excel est un outil puissant et polyvalent pour la gestion et l'analyse de données. Mais peut-être souhaiteriez-vous les présenter d’une manière plus attractive ? L'une des fonctionnalités à la fois simple et très utile pour améliorer la présentation des données est la mise en forme conditionnelle. Cette fonction vous permet de mettre en évidence visuellement des informations importantes en fonction de certaines conditions spécifiées. Dans cet article, nous allons explorer différentes techniques de mise en forme conditionnelle pour rendre vos feuilles de calcul plus informatives et attrayantes.
Appliquer une mise en forme conditionnelle simple :
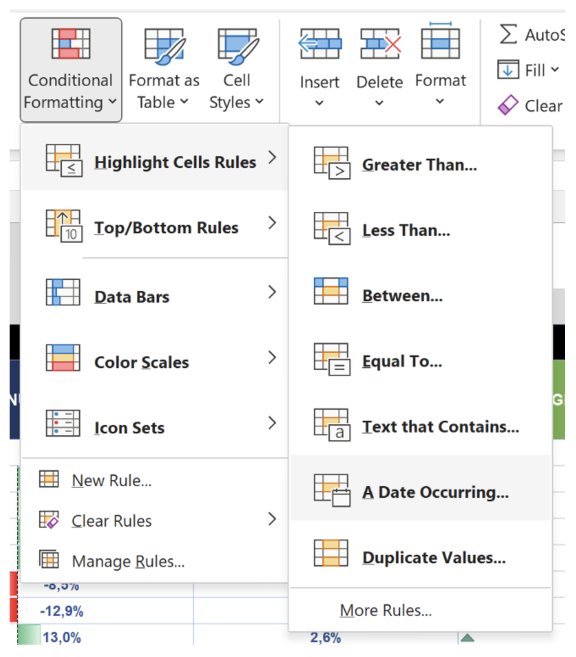
Vous pouvez appliquer une mise en forme conditionnelle à une plage de cellules (une sélection ou une plage nommée), un tableau Excel, et même à un rapport de tableau croisé dynamique (Pivot Table). Avant toute chose, sélectionnez donc la plage de cellules concernée. La mise en forme conditionnelle se trouve dans l'onglet "Home" du ruban, dans le groupe "Styles".
Excel propose des règles prédéfinies qui peuvent être appliquées facilement à vos données. Par exemple, vous pouvez utiliser la mise en forme conditionnelle pour surligner les cellules contenant les valeurs les plus élevées ou les plus basses, mettre en évidence les valeurs en double, etc. Vous pouvez également utiliser la mise en forme conditionnelle pour formater les cellules contenant des dates. Par exemple, vous pouvez mettre en évidence les dates futures en utilisant la règle " A Date Occurring", ou formater différemment les week-ends par rapport aux jours de semaine.
Utilisation des barres de données pour remplir la cellule selon un objectif à atteindre :
Les barres de données permettent de représenter graphiquement les valeurs d'une plage de cellules sous forme de barres colorées. Vous pouvez les utiliser comme une jauge de progression pour remplir la cellule en fonction d'un objectif spécifique, ce qui peut être très utile pour visualiser les progrès vers un objectif ou une cible. Par exemple, si vous avez un objectif de vente ou de nombre clients pour chaque mois, vous pouvez utiliser les barres de données pour visualiser vos résultats par rapport à l'objectif.
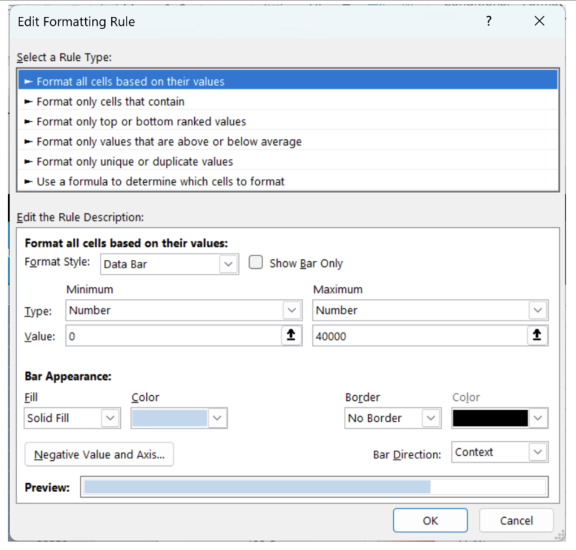
Voici comment utiliser les barres de données pour remplir la cellule selon un objectif à atteindre :
-
Sélectionnez la plage de cellules contenant les valeurs que vous souhaitez représenter graphiquement.
-
Cliquez sur "Conditional Formatting" dans l'onglet "Home" du ruban, puis choisissez "Data Bars" dans le menu déroulant.
-
Dans le sous-menu, vous verrez plusieurs options de barres de données prédéfinies. Choisissez "More Rules…" pour personnaliser les barres de données selon vos préférences.
-
Dans la boîte de dialogue "Edit Formatting Rule", vous pouvez définir la plage de valeurs minimale et maximale pour les barres de données en utilisant les options "Minimum" et "Maximum". Vous pouvez choisir un type différent pour les valeurs "Minimum" et "Maximum". Par exemple, vous pouvez choisir un nombre pour "Minimum" et un pourcentage pour "Maximum".
-
Pour mettre les barres négatives en forme, cliquez sur "Negative Value and Axis…", puis, dans la boîte de dialogue choisissez les options de remplissage et de couleurs de bordure de la barre négative. Vous pouvez ainsi mettre en forme de sorte que la barre commence au milieu de la cellule et s’étende vers la gauche pour les valeurs négatives.
En utilisant les barres de données de cette manière, vous pouvez obtenir une vue d'ensemble rapide et visuelle de vos progrès vers un objectif spécifique. Cela facilite l'analyse des performances et vous permet de prendre des décisions éclairées pour atteindre vos cibles fixées.
Icônes basées sur les valeurs :
Une autre façon intéressante d'améliorer la présentation de vos données est d'utiliser des icônes basées sur les valeurs. Excel propose des ensembles d'icônes pour représenter des indicateurs tels que les flèches vers le haut ou vers le bas, les drapeaux rouges ou verts, etc. Ces icônes peuvent être appliquées en fonction de règles que vous spécifiez comme précédemment indiqué pour les barres de données.
Créer des règles personnalisées :
Pour une mise en forme plus spécifique, vous pouvez créer vos propres règles personnalisées. Cliquez sur "New Rule…" dans le menu de mise en forme conditionnelle, puis choisissez "Use a formula to determine which cells to format". Ici, vous pouvez saisir une formule qui définit la condition à appliquer pour formater les cellules. L’idéal est que cette formule soit écrite pour la 1ère cellule de la sélection. Par exemple, pour mettre en évidence les valeurs supérieures à une certaine limite, vous pouvez utiliser la formule "=A1>100" (si vous souhaitez mettre en évidence les valeurs supérieures à 100 dans la plage sélectionnée commençant en A1). Cette formule peut contenir n’importe quelle fonction d’Excel.
Mettre en forme toute une ligne :
Outre la mise en forme conditionnelle des cellules individuelles, Excel vous permet également de mettre en forme toute une ligne en fonction d'une valeur spécifique. Pour ce faire, il faut créer une règle personnalisée et saisir la formule appropriée : « l’astuce » consiste en effet à utiliser les références absolues, les fameux $, à bon escient dans la formule tapée, cette formule s’appliquant pour chaque cellule de la sélection. Par exemple, pour mettre ici en évidence la ligne du mois sélectionné en B3 dans la plage commençant en B8 (les valeurs des cellules de type mois année contiennent ici la date du 1er jour du mois avec un format n’affichant que le mois et l’année), vous pouvez utiliser la formule "=$B8=$B$3" (chaque cellule d’une ligne va donc se référer à la date contenue dans la colonne B et évaluer si elle est égale à la date contenue en B3).
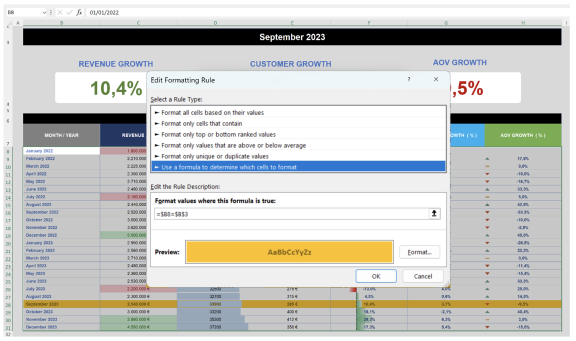
Malheureusement, dans Excel, il n'est pas possible d'appliquer directement une mise en forme conditionnelle à une forme ou un objet graphique. La mise en forme conditionnelle est une fonctionnalité spécifique aux cellules et ne s'applique pas directement aux formes.
Cependant, il existe d'autres approches pour obtenir des résultats similaires en utilisant des astuces de conception dans Excel. Voici une méthode pour obtenir une forme avec un contenu mis en forme en fonction d'une condition :

-
Créer une cellule avec la mise en forme conditionnelle : Tout d'abord, appliquez la mise en forme conditionnelle à une cellule en fonction de vos critères spécifiques. Par exemple, vous pouvez utiliser des couleurs de remplissage ou des icônes en fonction de la valeur de la cellule.
-
Copier la cellule : Faites un clic droit sur la cellule que vous avez mise en forme conditionnelle, puis choisissez "Copier".
-
Coller une image de la cellule dans une forme : maintenant, sélectionnez la forme ou l'objet graphique dans lequel vous souhaitez insérer le contenu avec format conditionnel. Pour coller l'image de la cellule dans la forme, il faut utiliser un "Collage spécial". Choisissez "Image" comme format de collage et cochez l'option "Liaison" pour que la forme soit liée à la cellule d'origine.
En reliant la forme à la cellule d'origine avec la mise en forme conditionnelle, tout changement dans la valeur de la cellule sera automatiquement reflété dans la forme. Ainsi, vous pouvez simuler une forme avec un contenu mis en forme conditionnellement en utilisant cette approche.
Notez que cette méthode peut ne pas être aussi flexible ou dynamique que la mise en forme conditionnelle directement appliquée aux cellules, mais cela peut être une alternative intéressante pour créer des représentations visuelles avec des formes personnalisées basées sur des conditions spécifiques.
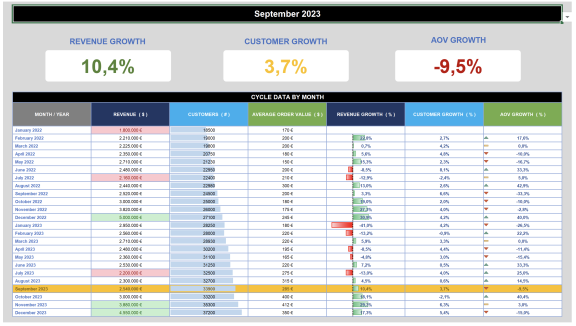
En conclusion, la mise en forme conditionnelle est un outil puissant pour améliorer la présentation de vos données dans Excel. En utilisant les règles prédéfinies et les règles personnalisées, en ajoutant des barres de données et des icônes, en formatant des lignes et en appliquant la mise en forme conditionnelle aux formes, vous pouvez rendre vos feuilles de calcul plus claires, informatives et esthétiquement attrayantes.
Prenez le temps d'explorer ces différentes techniques pour tirer pleinement parti de cette fonctionnalité et rendre vos analyses de données plus efficaces et visuellement percutantes.
Allez encore plus vite avec l’Analyse rapide pour appliquer une mise en forme conditionnelle!
Utilisez la Quick Analysis (ou le raccourci clavier « Ctrl+Q ») pour qu’Excel vous propose une mise en forme conditionnelle en fonction des données que vous avez sélectionnées. Le bouton Quick Analysis apparaît automatiquement lorsque vous sélectionnez des données.
-
Les options de mise en forme qui apparaissent varient en fonction des données que vous avez sélectionnées. Si la sélection contient uniquement des nombres, ou du texte et des nombres, les options sont Barres de données, Couleurs, Jeux d’icônes, Supérieure, premiers 10% et Effacer. Si votre sélection ne contient que du texte, les options Texte, Doublon, Unique, Égal à et Effacer sont disponibles.
ça pourrait vous intéresser

 FR
FR EN
EN