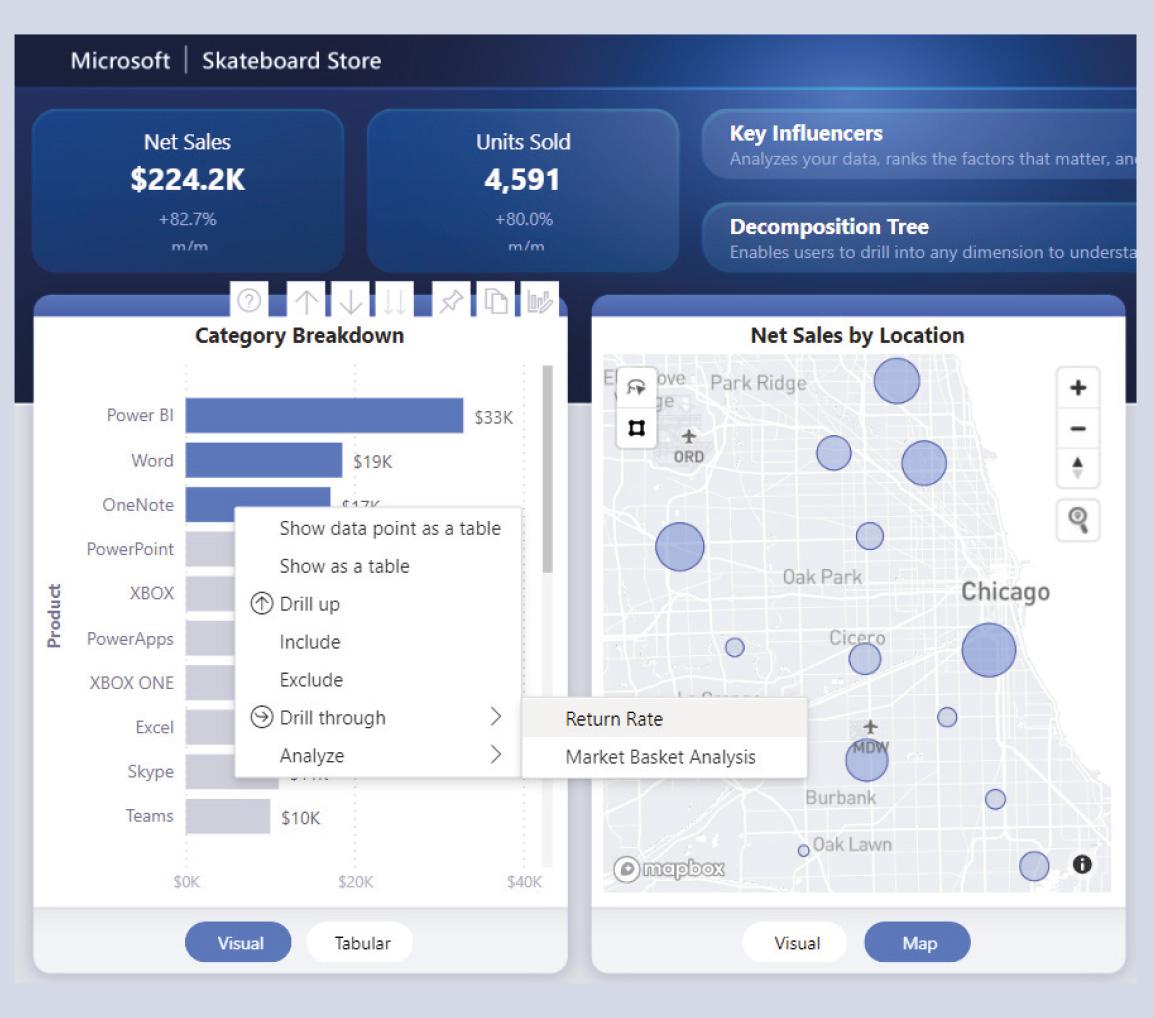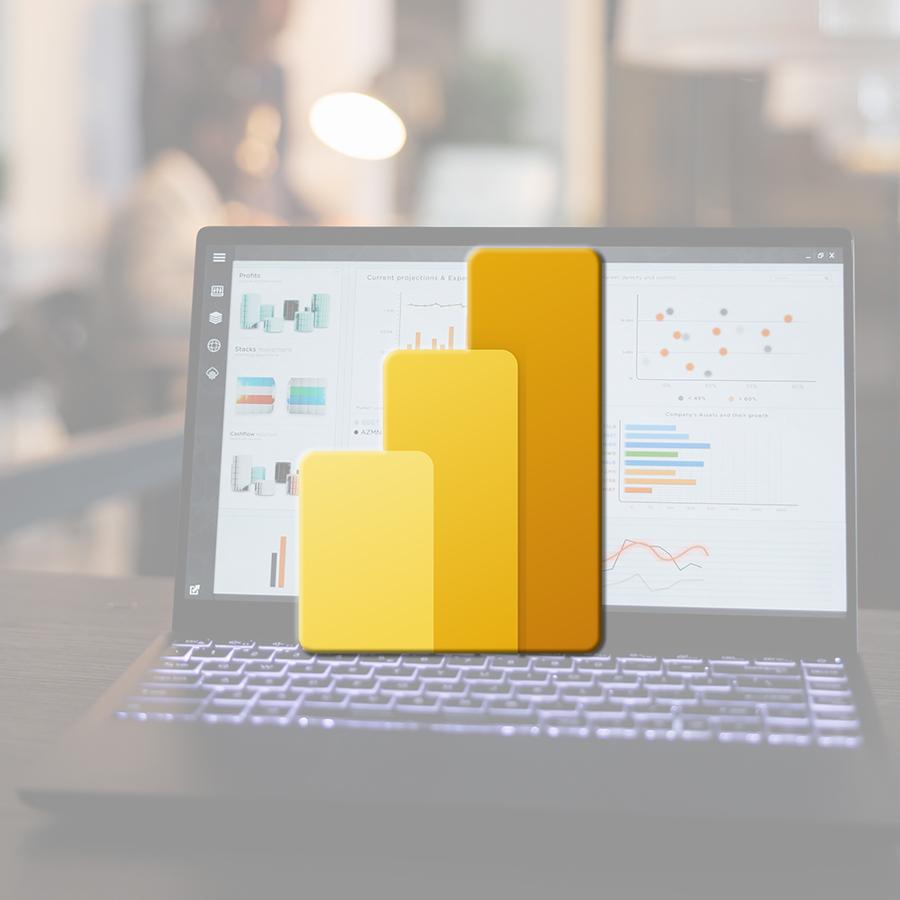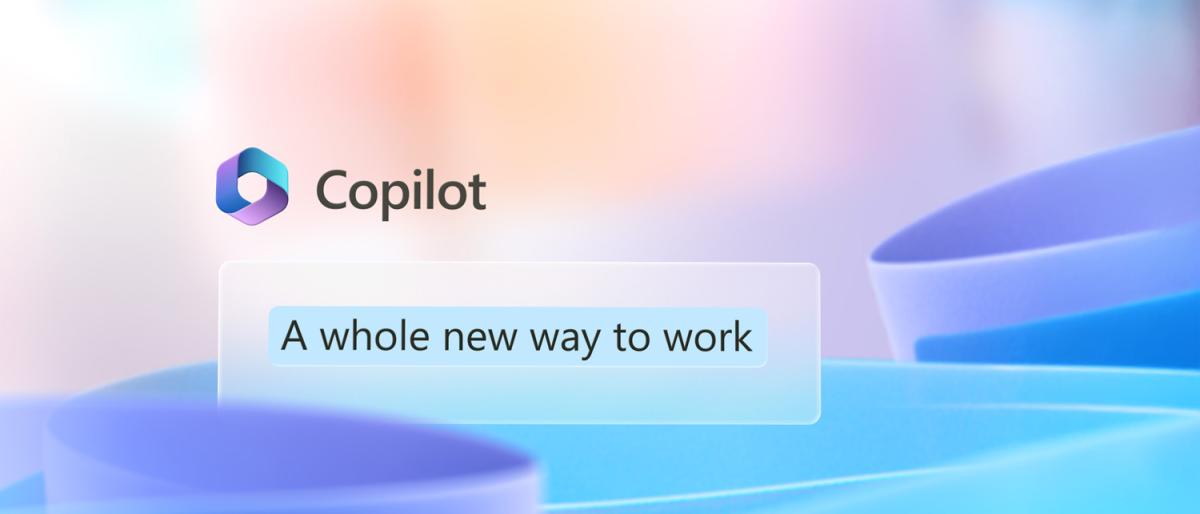Prendre des décisions repose bien souvent sur une analyse détaillée des données se rapportant à l’activité de l’entreprise. La difficulté étant d’utiliser un outil adapté à la quantité croissante de données, et à des demandes d’analyses de plus en plus pointues.
Microsoft a donc créé Power BI Desktop : un outil gratuit (téléchargeable via https://powerbi.microsoft.com), qui permet de créer des «Dashboards» hautement interactifs, capables de présenter graphiquement et d’analyser de grandes quantité de données provenant de sources aussi variées que de simples fichiers (Texte/Csv, Excel, fichiers XML/JSON, etc..) , des bases de données relationnelles (SQL Server, Oracle, DB2, etc…), des sources en ligne (Office 365, Sharepoint, Microsoft Dynamics, OneDrive) et bien d’autres encore…
Une fois les données obtenues et nettoyées via Power Query, celles-ci sont intégrées au «Data Model» de Power BI afin de créer des liens entre les différentes tables, et d’y ajouter des «Mesures» (calculs) destinées à produire les indicateurs affichés sur nos Dashboards.
Une fois les visuels en place, l’analyste peut alors interagir avec ces derniers afin de dégager les tendances et indicateurs clés permettant la prise de décision. Une fois le rapport créé, il peut être téléchargé vers la plate-forme Cloud «Power BI» de Microsoft (https://app.powerbi.com) afin de permettre la visualisation et l’interaction avec ces rapports via un simple navigateur internet, sur tablette et smartphone également !
Nous allons voir ici quelques exemples de Dashboards proposés par Microsoft, téléchargeables à l’adresse suivante : https://docs.microsoft.com/en-us/power-bi/create-reports/sample-datasets
Bon à savoir : La version gratuite de Power BI permet de télécharger vos rapports vers votre espace «privé» mais pour votre seul usage, les versions payantes offrent des possibilités de partage avec d’autres personnes ainsi que des possibilités bien plus poussées !
L’exemple Regional Sales Sample se présente de la manière suivante :
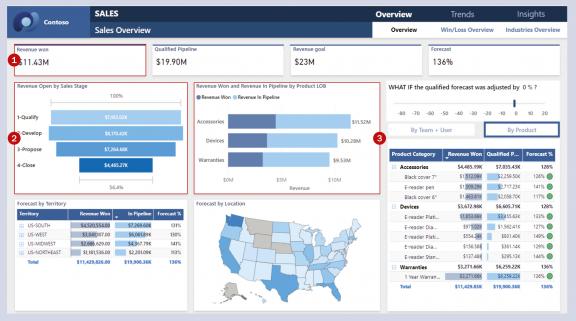
-
Un visuel simple montrant un indicateur clé: le montant total des ventes conclues.
-
Un graphique montrant les revenus futurs des ventes en cours, par étape du contrat de vente.
-
Un graphique montrant les ventes conclues et les ventes en cours, par catégorie de produit.
Si on souhaite filtrer le rapport pour ne tenir compte que de la catégorie Accessories, il suffit de cliquer sur cette dernière dans le graphique Revenue Won and Revenue in Pipeline by Product LOB:
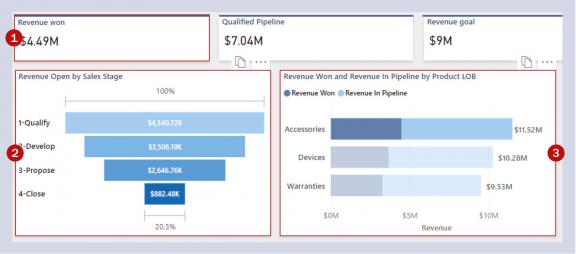
Les visuels de ce rapport sont alors tous filtrés pour ne tenir compte que de la catégorie Accessories. Un simple click sur cette même catégorie permettra d’enlever le filtre et de retourner à l’état initial affichant toutes les catégories.
Cette fonctionnalité se nomme Cross-filtering et est utilisable sur tous les éléments visuels d’un rapport et, bien entendu, il est possible de désactiver cette fonctionnalité.
Le rapport Sales & Return Sample permet d’analyser les ventes de produits, ainsi que ceux qui ont été retournés par l’acheteur. Dans cet exemple, un filtre global (visible à droite) est appliqué au rapport : seules les ventes non-retournées conclues au mois de Mai 2019 s’affichent ici.
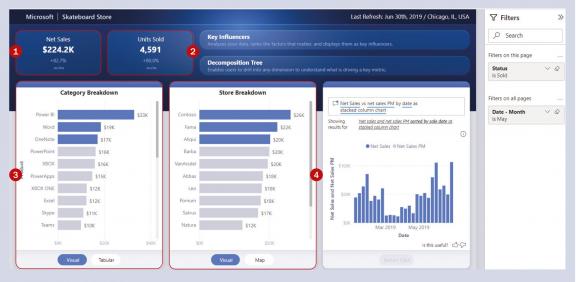
-
Un visuel simple montrant un indicateur clé : le montant total des ventes, avec le texte +82.7% m/m qui indique que les ventes ont progressé de ce taux entre le mois choisi (Mai) et le mois précédent (Avril).
-
Le nombre de produits vendus, avec également un texte +80.0% m/m qui indique la progression relative du nombre d’unités vendues entre le mois choisi et le mois précédent.
-
Un graphique détaillant le montant total des ventes par catégorie de produit.
-
Un graphique détaillant le montant total des ventes par point de vente.
Pour les sections (3) et (4), les boutons situés en bas de chaque visuel permettent de modifier dynamiquement le type de visuel. Par exemple, pour la section (4) si on clique sur le bouton Map, on obtient alors une carte dont chaque bulle aura une taille proportionnelle au montant des ventes de chaque magasin localisé sur la carte:
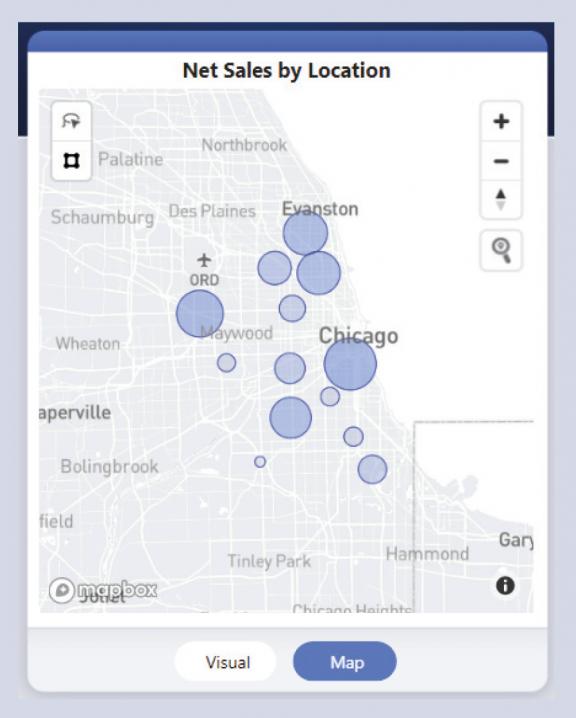
De même, si on place le pointeur de la souris sur une des catégories affichées dans la section (3) (Category Breakdown), une info-bulle personnalisée détaille le produit en question :
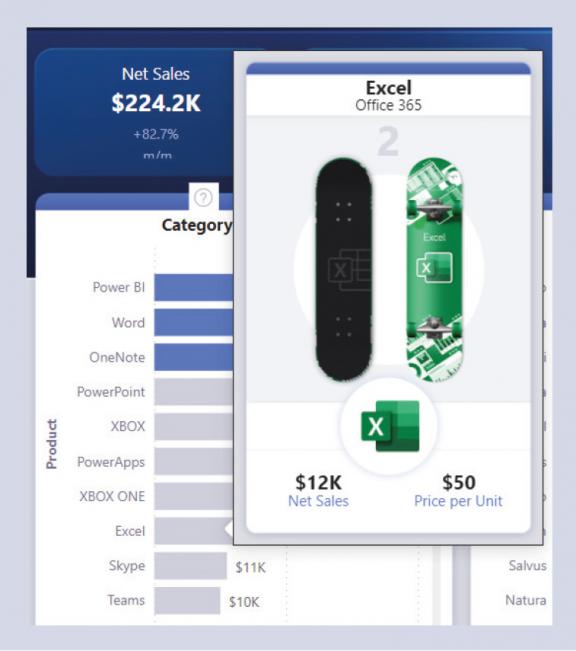

Il est également possible de configurer un visuel afin qu’il affiche une autre page du rapport, tout en filtrant cette dernière : on appelle cela un Drill-Through. Par exemple si on effectue un click-droit sur le produit OneNote, on peut choisir d’effectuer un Drill-through vers la page Return Rate qui va nous montrer le taux de retour de ce produit :
-
Le produit OneNote à un taux de retour de 55% sur la période du mois de Mai 2019.
-
On peut effectuer une simulation (What If…) de l’impact sur le montant des ventes qu’aurait une diminution de ce taux de retour s’il descendait à 15%, par exemple.
-
Le tableau montre, par point de vente : dans la colonne Net Sales les ventes actuelles (tenant compte du taux de retour de 55%) , dans la colonne Forecast le montant des ventes si le taux de retour n’avait été que de 15% et dans la colonne Extra Profit la différence entre Net Sales et Forecast.
-
Cette section est une représentation graphique de la section (3).
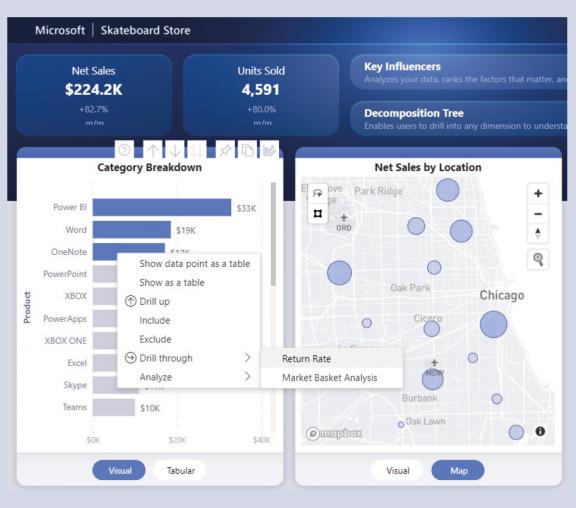
Enfin, il est également possible de faire appel à l’intelligence artificielle de Power BI pour nous aider à comprendre ce qui influence le plus la décision des acheteurs, les «Key Influencers».
Par exemple, ici nous avons les Key Influencers, ces éléments qui impactent le plus le choix du produit acheté par les personnes de sexe masculin.
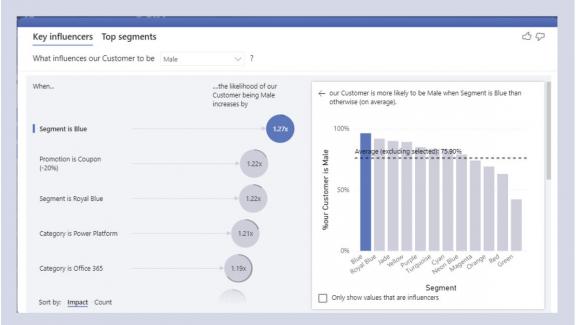
Il ressort, que si le produit est de couleur bleue, il y a 1,27 fois plus de chance que l’acheteur soit un homme plutôt qu’une femme. Le fait que le produit ait une réduction joue également un rôle important.
Et voici les Key Influencers pour les personnes de sexe féminin. Ici, on voit qu’un produit de couleur verte à 3,49 fois plus de probabilité d’être acheté par une femme plutôt qu’un homme… Il en va de même pour la catégorie de produit XBOX.
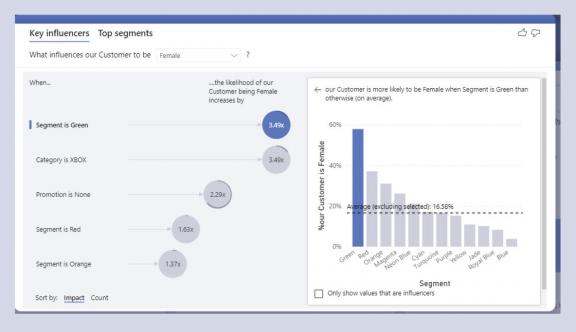
Il existe bien d’autres possibilités et, bien évidemment, tout ceci étant interactif nous vous encourageons à télécharger le logiciel gratuit Power BI Desktop ainsi que les exemples mentionnés pour tester par vous-même les capacités de cet outil en constante évolution !
Il existe bien d’autres possibilités et, bien évidemment, tout ceci étant interactif nous vous encourageons à télécharger le logiciel gratuit Power BI Desktop ainsi que les exemples mentionnés pour tester par vous-même les capacités de cet outil en constante évolution !
ça pourrait vous intéresser